Parent Self-Management Settings
Because not all schools require parents to Opt-In, we've updated the Admin/Settings area with a set of options to turn on or off the amount that a parent can self-administer.
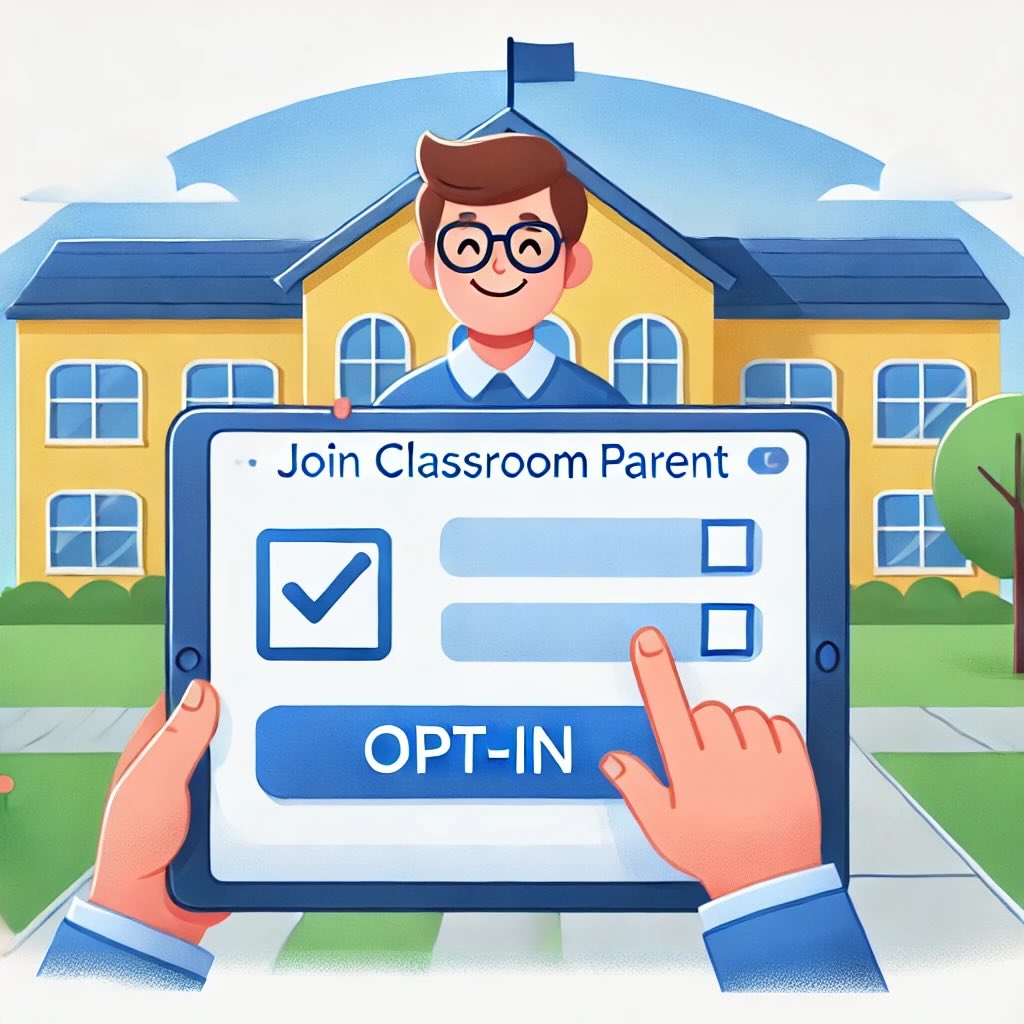
In a recent blog post I wrote about how the fear of litigation has made it more difficult for parent organizations and schools to build community. Though there are many schools within the ClassroomParent family that are able to manage parent content through Opt-Outs, there are also many schools where parents must Opt-In.
For most Opt-In schools, the responsibility of adding/updating parent contact information falls to the parents themselves . Knowing this, we have built many features into ClassroomParent to make this easier on the parents, and the admins that manage ClassroomParent for their schools.
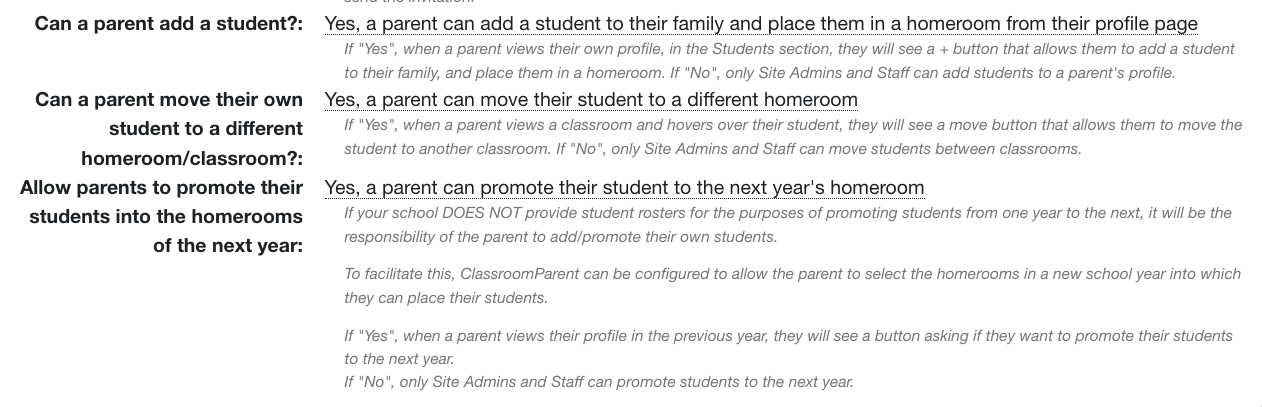
Because not all schools require parents to Opt-In, we've updated the Admin/Settings area with a set of options to turn on or off the amount that a parent can self-administer.
Before this update, for a parent to be able to add a student to the school and their family, they'd have to navigate to the correct page, enter a homeroom code and its password, then complete all of the information on their student and themselves.
Now, parents have a much easier path. Once a parent has been added to the system, they can add a new student from their profile. Using the simple "Add Student" button above a parent's list of students, we make it easy to grow their family in ClassroomParent.
This streamlined process allows parents to quickly add a new student to their account, making it easy to manage all of their children in one place.
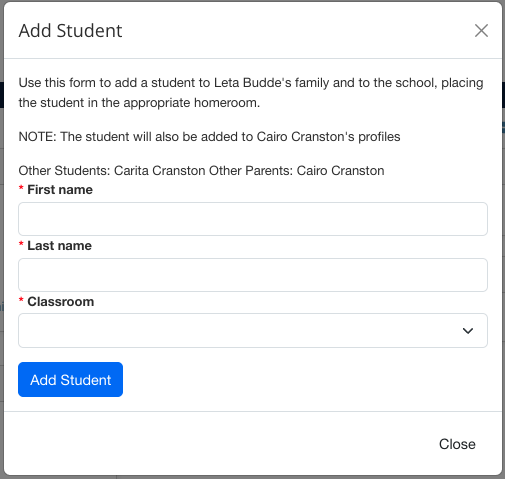
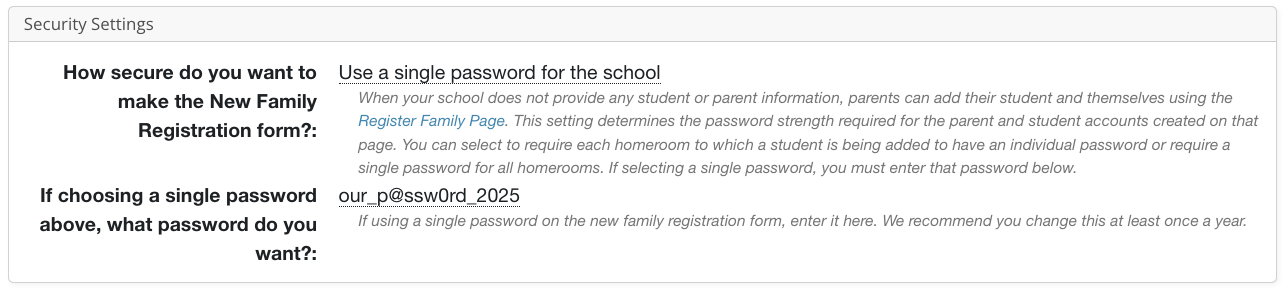
When you are asking parents to add their own contact information to ClassroomParent, you are typically directing them to what we call the Classroom Registration page (i.e. https://[your_subdomain].classroomparent.com/e/cr).
By default, each homeroom has its own password. This can sometimes be difficult to manage, especially in schools where there are many homerooms.
However, you can decide to have all of the homerooms use the same password by updating two values in the Admin/Settings area.
When you are asking parents to add their information to ClassroomParent, you are likely using the Classroom Registration Page (i.e. https://[your_subdomain].classroomparent.com/e/cr).
To help parents find the right classroom more easily, we've added the ability to print QR codes for each homeroom. These QR codes can be displayed at back-to-school nights, parent-teacher conferences, or sent home in newsletters.
You can print these codes from the Admin/Homerooms page, and display them anywhere parents might need to register.
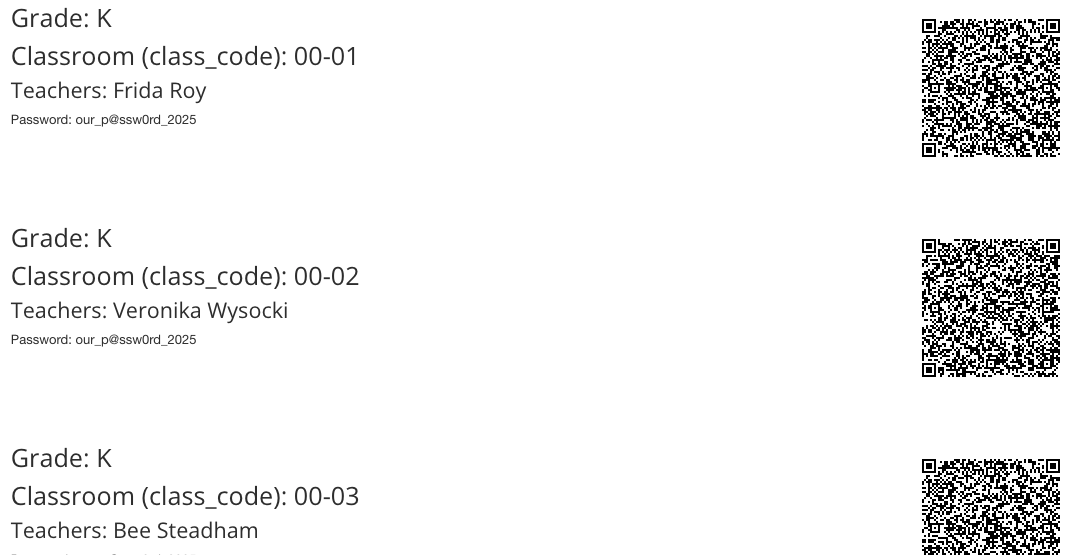
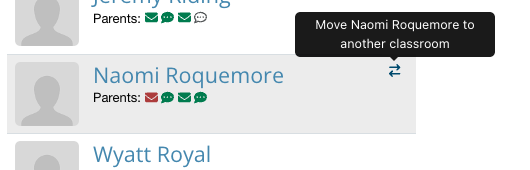
Typically, parents have no ability to change the homeroom in which their student is assigned within ClassroomParent.
However, in some Opt-In schools, the student rosters are not shared with the parent organizations, so they don't know which homeroom a student should be in.
When this setting is turned on, parents can get the same option to move their student as an admin would. This way, if a student moves homerooms at the school, parents can make the same move in ClassroomParent.
For schools that provide student rosters, promotion of the families is handled through the Promote process.
But for schools where parents manage their own students, it's helpful to allow them to promote their students into the next school year.
Now, you can allow parents to promote themselves into the next year. When this feature is turned on, and the new year has been setup and made active, parents are asked whether they want to place their students into their new year homerooms.
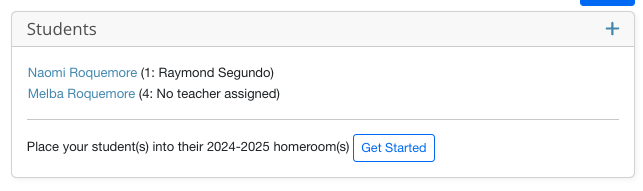
We've worked hard to make ClassroomParent the best tool for schools where parent opt-in is required, and we look forward to continuing to improve these features based on the feedback from our customers.